Windows 10 Narrator Shortcut
These are the steps you need to follow to turn off Narrator in Windows 10. Go to Windows Settings. Go to Ease of Access. In the left pane, Go to Narrator. In the right pane, locate the toggle underneath Narrator and turn it Off. Clear “Allow the shortcut key to start Narrator” box to disable the Narrator keyboard shortcut.Applies to All Windows 10 VersionsNarrator is a tool in Windows 10 that provides audio feedback about everything that is displayed on your PC’s screen.
Video guide on how to open Narrator in Windows 10: Way 1: Open the app with Windows+Enter. That is, press Windows key and Enter at the same time to instantly open it. Way 2: Turn on Narrator via Run. Use Windows+R to display Run dialog, type narrator and click OK to turn it on. Way 3: Open the program by Search. Operate Narrator & Magnifier quickly with these keyboard shortcuts in Windows 10. Take a look at some of the keyboard shortcut for Narrator & Magnifier.
There is a keyboard shortcut that initiates Narrator and personally, I find that I inadvertently turn it on at the worst possible times. Wherever I might be where silence is expected, like the library, somehow I accidentally type the Windows logo + Ctrl + Enter command to turn on Narrator. While Narrator is helpful to those that are have visual impairments, I don’t want it on my Windows 10 PC. As helpful as Narrator can be, for those that don’t need it, Narrator can quickly become an annoyance.Microsoft makes a point that to equip each iteration of Windows with a number of accessibility and ease of access features to make using Windows easy for people with disabilities. Thankfully, if you don’t need it, turning off Narrator in Windows 10 is relatively simple.
This is what you need to do:1. Use the keyboard shortcut to go directly to Windows Settings: Windows logo + I2. Go to Ease of Access.3. In the left pane, Go to Narrator.4. Uss avenger star trek. In the right pane, locate the toggle underneath Narrator and turn it Off.5.
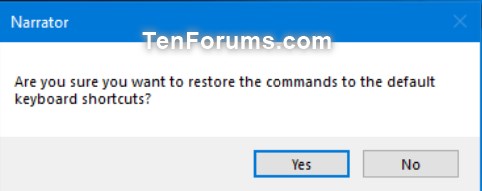
Disable Windows 10 Narrator Shortcut
Clear “ Allow the shortcut key to start Narrator” box to disable the Narrator keyboard shortcut.Now, you have successfully turned off Narrator. However, if you are like me and have no use for Narrator, you can take it a step further and disable Narrator completely. In the near future, I hope Microsoft would allow users to be able to uninstall Narrator. Until that time, this is what you need to do to completely disable Narrator in Windows 10.In order to disable Narrator completely in Windows 10, you need to revoke its Windows 10 app permissions for your user account.Here are the steps you need to follow:1. Go to the search bar and type Narrator and Open the file location of Narrator2. Once you have the Narrator file location, right-click Narrator and choose Properties.3. Under Narrator Properties, Go to the Security tab and choose Edit to edit user account permissions.4.
Select the user account(s) that you want to disable the Narrator app and click Deny full control. By checking deny full control, all check boxes will be checked Deny by default and thus disable all Narrator app permissions.5. Click Apply for the changes to take effect for the each user account.6. Click OK when you are finished.If for some reason you want to enable Narrator in Windows 10, you can renew the permissions and toggle Narrator on and off, as well as enable the Narrator keyboard shortcut through the Ease of Access menu in Settings.
Windows 10 Narrator Shortcut Windows 10


If you completed the steps above, you’re done! You will never see Narrator in Windows 10 on your PC again.
Recent Articles
- ✔ Dragon Age Tower Of Ishal
- ✔ Software Karaoke Terasa Berat
- ✔ Autocad 2010 Free Download 64 Bit With Crack
- ✔ Legacy Of Kain Defiance Pc Download
- ✔ Endnote X7.7 Product Key
- ✔ What Is Avast Safe Price Chrome
- ✔ Fallout 4 Green Mods
- ✔ Renee Undeleter 2012 Crack
- ✔ El Tren De La Vida En Espanol Torrent
- ✔ Far Cry 3 Download Completo
- ✔ How To Disable Pointing Stick On Dell Latitude
- ✔ Sert Strafor 5 Cm Satn Al
- ✔ How To Change Font Size In Yahoo Mail
- ✔ Antivirus Untuk Windows Server 2003
- ✔ Unlock Netgear 4g Router
- ✔ Microsoft Sql Server Error 64
- ✔ Amazon Total War Warhammer