Extend C Drive Windows 10
Dec 26, 2017 To extend volume with Windows 10 Disk Management, the only option is by deleting the adjacent volume to get Unallocated space. Steps to extend C drive with Windows 10 Disk Management: Back up or transfer all files in the adjacent volume (usually D:). Press Window and X on keyboard and select Disk Management. Right click volume D and select Delete Volume to get Unallocated space.
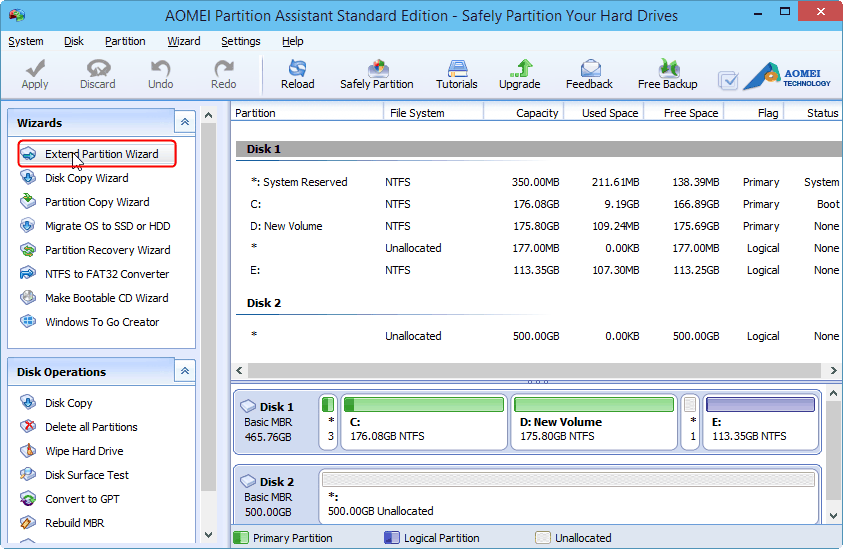
Hi Smruti,Thank you for posting the query on Microsoft Community.I understand your concern and will assist you to resolve this issue.I suggest you to follow the steps below. Run Disk Management. Open Run Command (Windows button +R) a dialog box will open and type ' diskmgmt.msc'.

Extend C Drive Windows 10 Greyed Out
In the Disk Management screen, just right-click on the partition that you want to shrink, and select “Extend Volume” from the menu. Locate your system partition — that’s probably the C: partition. Right-click on it and select “Shrink Volume.” If you have multiple partitions on your hard drive, you could also choose to resize a different partition to free up space.Hope this helps. If the issue remains unresolved, please get back to us and we would be happy to help. Disk Management in Windows 10 can’t always help you to extend system partition successfully. Because the function of Extend Volume is only available when there is unallocated space next to C drive, otherwise the button will gray out. Furthermore, you aren’tallowed to move partition with Disk Management in Windows 10 therefore, if you can’t satisfy the precondition, it is impossible for you to extend C partition.
I am facing the same issue. I managed to secure some space in my next logical drive i.e., D drivebut the button is still grayed out. I have two NTFS partitions, C and D. My C drive contains all the common folders (Documents, downloads, music, pictures, videos) as well as the OS, boot, page file and crash dump, and is almost full. My D drive only has a bunch of dll files, and 280GB freespace. I wish to shrink D by about 200GB and extend C by the same 200 GB. However, using the Disk Management utility, when I shrink D by 200GB, I show 200GB unallocated.
However I am unable to access the 200GB unallocated to extend C, since it is not nextto C. How do I make the extra unallocated space available for C partition?see the pic for a view of my Disk management screen. You need to shrink DThen you need to move D up to the end of the drive.This gives you the free space before DThen you need to move the Recovery partition up next to DThis will give you the free space next to C and allow you to expand C. I don't think the Windows Disk Manager allows you to move partitions up and down the physical drive. If it doesn't, then you need a different partition manager such as Easus Partition Manager Free.
A quick Google produceda list of 10 available free. The more people I meet, the more I like my dog. MCC 2011, 2015, 2017.
Can you free to extend hard drive partition in Windows 10 with any method? You usually need to extend a disk partition when Windows 10 says that the partition is running out of disk space. It does not have too much influence on PC if a data volume runs on, but it may slow down your PC and even cause many trouble if the on Windows 10.All methods to extend disk partition in Windows 101. Disk Management to extend hard drive partition Windows 102. Diskpart command to extend hard disk partition in Windows 103. Resize hard drive to extend system partition by reinstalling Windows 104. Free partition software for Windows 10 hard drive partition extending Disk Management to Extend Windows 10 Hard Drive PartitionSimply say, extending a partition is the process to move unallocated space from another partition on the same hard drive to the partition that you want to extend.
Therefore, you have two things to do in order to extend a partition, namely getting unallocated space and.As a PC user who has installed Windows 10 on your computer, you probably know that there is Extend Volume and Shrink Volume option under. You can get unallocated space by shrinking partition and you can increase the size of a partition by extending partition.
How To Extend C Drive In Windows 10 Using Cmd
It seems like that everything is easy by using Windows 10 Disk Management to extend a partition, but the problem is that you may fail to you want to extend because the unallocated partition is not adjacent to the partition you need to extend.Does it mean that it is not able to extend partition with Disk Management in Windows 10? In order to resolve the problem that unallocated space is not contiguous to the partition you want to extend, you can produce unallocated space by rather than. You can get contiguous unallocated space by deleting the partition which shows behind the partition you want to extend. Extend Hard Disk Partition with Diskpart Command in Windows 10Diskpart is Windows built-in command line, with which you can extend hard disk partition on Windows 10. You can follow this guide to:Step1.
Run Diskpart command line by clicking 'Start' 'Run' type 'diskpart' and click 'OK'Step2. Type the 'list volume' type 'select volume x' (x refers to the volume you want to extend such as volume 1, volume 2 ) type 'extend'Disadvantages of Diskpart command1. Diskpart cannot extend system partition, so you can only use it to extend data volume.2. Diskpart command does not support FAT32 file system, so you can only use it to extend NTFS partition.3.
Diskpart cannot extend volume when there is not adjacent unallocated space on the right of the partition you want to expand. Extend System Partition by Reinstalling Win10If you know how to reinstall Windows 10 operating system, you can reinstall Win10 OS on PC and for partition resizing. Usually, you can delete some or even all partitions on the same hard drive on Windows 10 in system reinstall process and then repartition hard drive to create a new system partition. With this method, you often need to backup important data before performing system reinstalling and you need to format disk partition.Free Partition Software for Windows 10 Hard Disk Partition ExtendingAlthough there are many solutions for Windows 10 hard disk partition extending, the easiest way is to use. IM-Magic Partition Resizer Free is a free partition magic tool, which enables you to or data partition on Windows 10 without reinstalling system or touching any data on the disk.Download IM-Magic Partition Resizer Free Edition.
Recent Articles
- ✔ Noi Veniamo A Te Buttazzo Spartito
- ✔ Licenca Pacote Office 2019
- ✔ Burn Xbox 360 Games With Nero
- ✔ Hide Clock Windows 10
- ✔ Sims 4 Expansion Packs Free
- ✔ Ellipsis Manual Pdf Free Epub
- ✔ Book On Every Mental Health Issues
- ✔ Mutznutz Music Pack 50 2019
- ✔ Skyrim Better Male Bodies
- ✔ Rainbow Six Siege Elite Skins List
- ✔ Adobe Premiere Pro Cc 2018 Pre Activado
- ✔ Colt Sporter Target Pre Ban Serial Numbers
- ✔ Internet Download Manager (idm 6.08 Crack And Patch Full
- ✔ Vanilla Wow Mage Skills