Licenca Pacote Office 2019
Hi guys.I am wondering if anyone can help me understand licencing with regards to good old fashioned retail in a box, medialess or on a electronic software download (which is apparently different to medialess).I basically want to be able to have many users use a single machine i.e. Machine based licensing. Like we had done with previous versions of Microsoft office.I have heard from one of my retailers that there is some kind of a licence activation restriction more specifically that the account I am logged in with may somehow be tied to the licence even though I am in a domain and do not have azure ad.Any thoughts or advice would be appreciated.
Microsoft Office Home and Student 2019 provides classic Office apps and email for families and small students using one Mac. Buy online now at apple.com. Oct 3, 2017 - Most of the time Microsoft uses the term 'one-time purchase' to label a software licence that is paid for with a 'single, up-front cost to get Office.
You should just get volume licensing. Its so confusing, the ESD or medialess, whichever it is that we ended up with 5 of.
You can only activate like 10 or 20 total licenses per email address with Microsoft. You have to have a microsoft account, buy the key, put the key into the microsoft account and then youll get a download that is tied to that key but you dont see it, its tied in the install file. Its a huge PITA. If that machine needs a new hard drive its annoying as heck to figure out which license was originally on that machine.The email restriction you mentioned is most like what I was saying above, its a microsoft account email not your local domain necessarily, but you could use your local domain email as the microsoft account email.Volume licensing is a better idea. There are restrictions on the usage of all the different types of licensing. Im not sure if ESD or medialess has any restrictions on machine based instead of user based.
In addition to the great observations and suggestions from Z-Rogue, when you go to get volume licensing from your reseller, they will likely put a hard sell on you for Office 365. Microsoft has raised the per-unit pricing on Office 2019, but for people like us that hold on to licensing for 5 years, OR people like you that have many users on an individual machine, it still pencils out to keep 'normal' Office licenses.The SKU I see from my last bulk order for MPSA licensing is AAA-03499-A and it was $361 at our level. Ouch!The setup for a network deployment is different, no ISO is available, but it works fine and makes sense.
Do you want to install the 2019 version of Microsoft desktop applications? Are you not completely sure how to use the Office Deployment tool? Are you feeling ambitious? Then this guide was prepared for you!In this guide we cover all the 2019 Microsoft Desktop Apps for Windows, including Office Standard 2019, Office Professional Plus 2019, Access 2019, Project Standard 2019, Project Professional 2019, Visio Standard 2019, and Visio Professional 2019.The steps outlined in this guide apply to all 2019 Microsoft Desktop Apps. The steps to follow are:.We have laid out precise steps for members who are not familiar with using Windows Command Prompt.
We’ve even taken care of the coding for you! So anyone, whatever their level of tech or computer skills, can follow along with the steps in this guide to download and install the software. Tip: Are you unsure if your computer is 64 bit or 32 bit? You can go ahead and download the 32 bit version. If you are installing multiple Microsoft 2019 products, please make sure you install the same version for all products. Download the XML file:Clicking on a link in the table below will take you to a file hosted in box. Download the file by clicking on Download near the top right corner of the Window.After a few seconds a dialogue box will appear.
Please select Save file and click OK. Office Standard 2019. Move the XML file:Move the XML file from your Downloads folder to your new “ODT” Folder in your Desktop. This is the folder we created in Step 1.Step 4: Download and install Office through the 'Windows Command Prompt' applicationIn this step, you will be using command functions to tell the computer to download the installation files onto your system.The Windows Command Prompt is an application that is native to your Windows Operating System. It is used to give your computer instructions to perform a task.
In this case, we will be using Windows Command Prompt to do two things:First, you will be telling the computer to download the installation files for your Microsoft 2019 Apps from the Office Content Delivery Network (CDN).Second, you will install those files on your computer.If that didn’t make too much sense, don’t worry. Simply follow the instructions below. Open Windows Command Prompt:Open Windows Command Prompt by clicking on the Start button and typing cmd.Open the application.
Troubleshooting for you account: If you are using a non-administrator account on your PC, click Run as administrator in the left panel of the start menu, pictured below.The command prompt will show your version of Windows and copyright information in the first 2 lines.The next line will show you your current working directory, it should say something like “C:Usersusername”. This is called your home directory. Change your current directory to the ODT folder on your desktopNext, we will use the command below to get into your new ODT folder on your Desktop, which should be located inside your home directory.
The ‘cd’ command changes your current working directory. Copy the command:cd DesktopODT. Paste this command by right-clicking in the command prompt. Once you have pasted this command, hit Enter on your keyboard to execute it. This should change your current working directory to the ODT folder in your Desktop. Troubleshooting:Are you logged into a non-administrator account? Or is the command just not working?If you got an error message that says “The system cannot find the path specified”, then your default directory may not be where we expected.To navigate to the correct folder in the Command Prompt, do the following:1.
Or something like that.that was the worst bastardization of my Humanities 101 class, ever. 
Navigate to the top of the directory tree with the following command:cd2. Open up your ODT folder in your Desktop.
Right-click on the address bar and click Copy address.3. Go back to your command prompt and type cd- then right click to paste the new address. The current line should look like this example:4. If your file is saved in the administrator’s account, copy the command below, and change for the name of the administrator’s account:cd UsersDesktopODT5. Hit Enter to execute the command.
This should change your current working directory to the ODT folder in your Desktop. You can now move along the third step below.
Download your Microsoft 2019 AppsCopy, paste, and execute the command below:setup /download configuration.xmlThis command can take around 10 minutes to finish executing. It will seem as though nothing is happening, but files are being downloaded to your ODT folder.You will know the command has finished running when the Command Prompt window looks like this:There is a new line starting with C:Usersusername where you did not enter a command. Install your Microsoft 2019 Apps:Once the previous command has finished running you must copy, paste, and execute the following command:setup /configure configuration.xmlYou will be prompted to allow Microsoft to make changes to your device. Once you agree, a display window will appear, showing the progress of your installation.The display window will disappear when the installation is complete.Once this has happened, you can close the command prompt.5. Get your activation key from the VLSCIn this step, you will log onto the Microsoft Volume Licensing Service Center (VLSC) to retrieve your activation key. Login to the VLSC:Go to the and log in with the email listed on your TechSoup Account for Software Delivery. Retrieve you installation key:1.
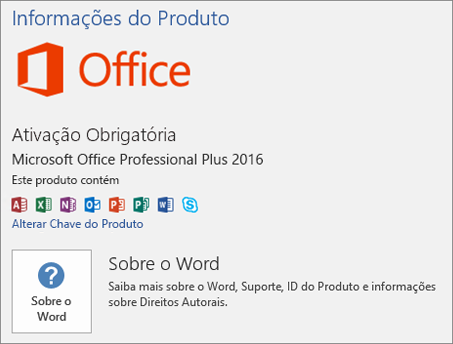
Once you are logged in to the VLSC, go to the Downloads and Keys tab. Find the Microsoft 2019 app you are installing in your list of products.2. Once you have located the product, click on the Key tab. Copy the MAK key in t he bottom table. The image below shows the right and wrong keys. Your most recent key is the one at the bottom of the table. Note: Do not copy the key under the 'Office online Server 64 Bit' heading called 'Setup Key' at the top.6.
Activate your softwareIn this step, you will use your activation key to activate your software. Once you have copied the correct key, open one of your new Microsoft applications.
Pacote Office 2007

Office Home And Business 2019
Office 2019 applications are not easily searchable, so we suggest opening Excel. Open a blank document. Then go to FileAccountChange Product Key and paste your activation Key.
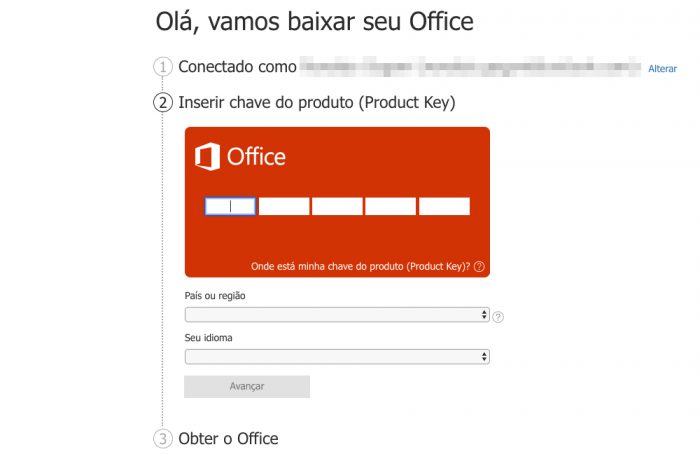
Activate your software.7. Pin your appsIn this final step, you will be shown how to pin your Microsoft 2019 apps so that they are readily available for you from your Start Menu.Microsoft 2019 apps don’t show up when you click your Start Menuand search, and won’t create shortcuts for your desktop. To make them easy to access, click on your Start Menu, and go down your list of programs to locate the Microsoft Office Apps.