Windows 10 Volume Indicator
You may have noticed at times, an on-screen volume indicator and controller appears on your Windows 10 screen, when you press the Volume keys. This is not new, as it was available in Windows 8. Windows 7 had the volume icon in the System Tray from where users could change the volume level.
And see if you’re able to Fix Volume Control stuck on the top left corner of the screen. 9.Again press the Windows key + R button and type ‘msconfig’ and click OK. 10.On the General tab, select the Normal Startup option, and then click OK. 11.When you are prompted to restart the computer, click Restart. Method 3: Uninstall Sound Drivers. To hide on screen volume indicator or bar in Windows 10, I have covered a very simple and free software. It is named as “HideVolumeOSD“. You can either run it on system tray silently or simply use it with auto start mode (without adding it to system tray) and then it will hide screen volume bar for you.
Microsoft introduced the On-screen Volume Indicator, for two reasons – First, this OSD lets you check the actual volume level (72% or 50% or 60%), and secondly it lets you change the volume level without visiting the system tray icon.However, sometimes, it can get in the way. Suppose, you are browsing the web and listening to songs.
And you would like to change the volume level. If you press the volume up/down button on your keyboard, it will display the volume indicator on your screen. Now, if you want to change the volume level right from the on-screen indicator, there is a high chance of you clicking in the browser window, if you fail to change the volume within 3 seconds. Consequently, some unnecessary link could get clicked on. The same thing could happen in any other app.So if you want to hide the on-screen volume indicator and prevent it from appearing in Windows 10, here is a simple solution. Volume Step AdjusterVolume Step Adjuster is a freeware, which helps users hide the on-screen volume indicator in Windows 10. If you use it on Windows 7, you will be able to increase or decrease the volume by 1% (2% is set to default).
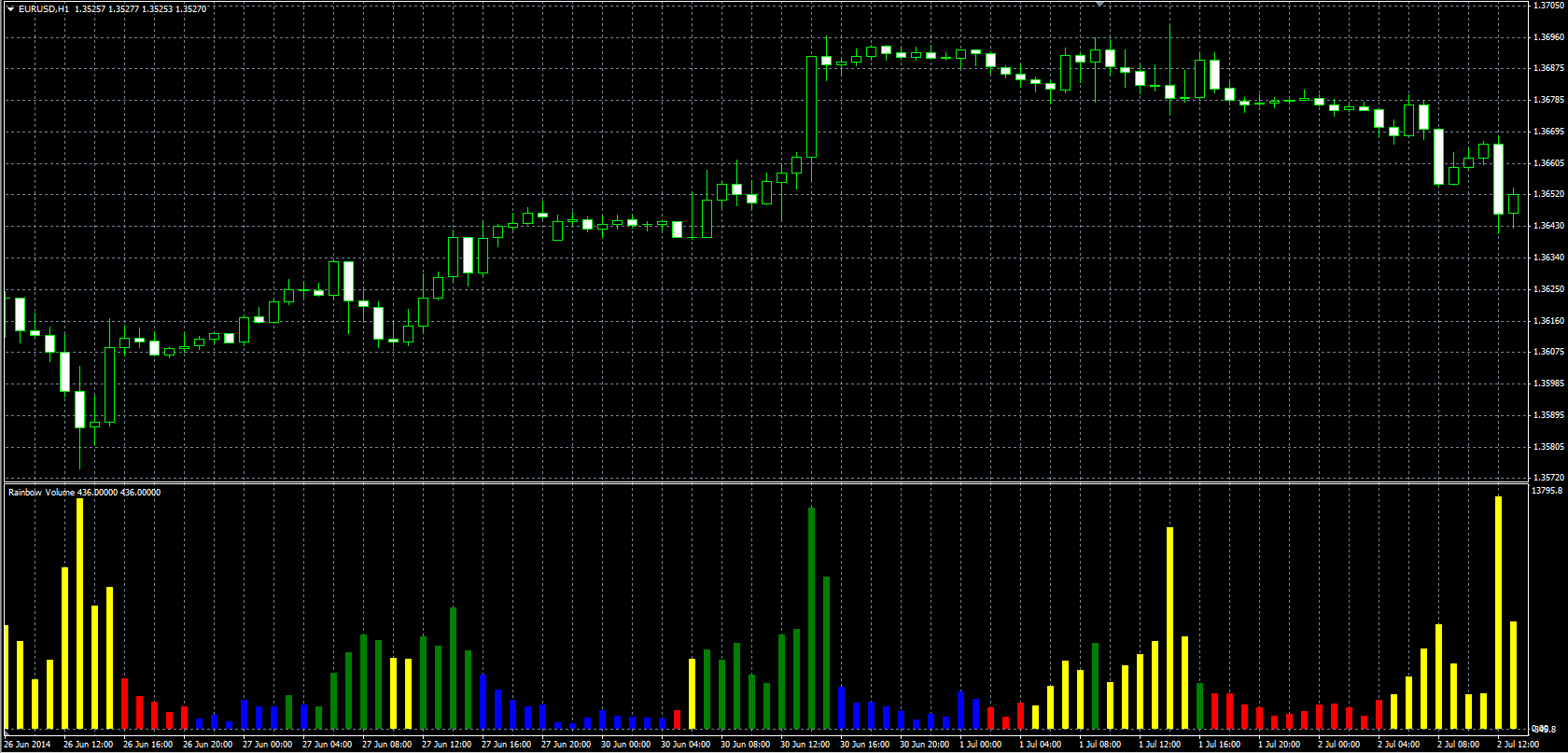
However, Windows 8 and later version users can increase or decrease the volume by 1% along with hiding the on screen volume level viewer if they implement Volume Step Adjuster. Hide On-screen Volume Indicator in Windows 10Volume Step Adjuster is a portable app, which means that you do not need to install it on your machine. At first, download and unzip it. You will get an executable file calledFirst, download and unzip it. You will get an executable file called volstep.exe in your unzipped folder. Double-click on it to run the program.That’s it! You do not have to do anything except opening it.
The on-screen volume indicator will now, not make an appearance on your Windows machine. How to get back the on-screen volume level viewerNow, if you do not like Volume Step Adjuster and want to get back to your default settings, you can open Task Manager and kill the volstep.exe process.If you like, you can download Volume Step Adjuster from.
Windows 10 Volume Indicator Stuck
You can use it to remove or disable the Volume OSD.
Recent Articles
- ✔ Windows 10 Spotlight Images Not Changing
- ✔ Dell Laptop Wifi Switch Not Working
- ✔ Windows 7 Enterprise Login Screen
- ✔ Download Song On Top Of Spaghetti
- ✔ Tony Hawk Pro Skater Soundtrack
- ✔ Makanan Paforid Burung Nuri
- ✔ Windows 10 Narrator Shortcut
- ✔ Zend Guard 7 Full
- ✔ Skyrim Forgotten City Mod Walkthrough
- ✔ Train Your Ears Edition 2